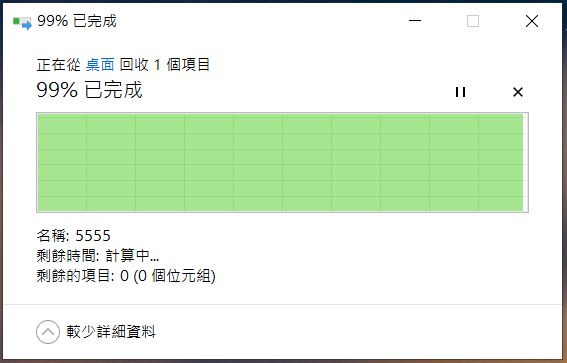Windows 7 已停止自動更新,若強制自動更新會跳出錯誤代碼 80072EFE訊息視窗 -- 20210915

緣由: 由於微軟已在2019/1/14停止對Windows 7更新,故Windows 7電腦目前已經無法自動更新,剛好手邊有一台Windows 7電腦因防毒軟體過期,需要安裝最新的防毒軟體,安裝防毒軟體的過程中,卻需要將Windows Update最新的版本才能安裝該防毒軟體, 因此嘗試的Windows Update之後,卻跳出錯誤訊息,其錯誤代碼為80072EFE。 解決方式: 步驟一、開啟瀏覽器,輸入網址 https://www.catalog.update.microsoft.com/Search.aspx?q=KB3138612 ,手動下載安裝 微軟「KB3138612」元件,並重新開啟電腦。 步驟二、根據手動安裝完上述元件後,Windows 7作業系統就可Windows Update。 參考網址: 網址一